To quit (close) a Mac app normally, choose Quit from the app's menu in the menu bar, or press Command (⌘)-Q. If the app doesn't quit, follow these steps to force the app to quit.
- With the process ID now identified, press Q to quit top, or open a new Terminal session, and type the following to force quit the app: kill PID In our iTunes example, we'd type: kill 5472. Press Return to execute the command and your app will be force quit. Keyboard Shortcut. Lastly, you can force quit an app vie a keyboard shortcut.
- Dec 08, 2018 Mac Keyboard Shortcut to Open Force Quit Menu. The Force Quit menu can be quickly accessed through a keyboard shortcut. For accessing it, the user just needs to press together the following keys: Command+Option+Escape. Once that's done, you'll see the Force Quit Applications menu, from where you can eliminate all the unstable.
How to force an app to quit
Press these three keys together: Option, Command, and Esc (Escape). Or choose Force Quit from the Apple menu in the upper-left corner of your screen. (This is similar to pressing Control-Alt-Delete on a PC.)
Then select the app in the Force Quit window and click Force Quit.
You can even force the Finder to quit, if it stops responding: Select Finder in the Force Quit window, then click Relaunch.
Learn more
How to force an app to close on your iPhone, iPad, or iPod touch.
Curious to know how to force quit on a mac. Sometimes, out of the blue, your Mac will stop, your apps won't respond, and you'll start feeling increasingly irritated. Please don't panic; it's not that big of a deal. It can be quickly fixed using one of the numerous methods that we will discuss in this article.
The dock takes forever to force quit apps. The contextual menu takes ages, just use the 3 finger keyboard salute instead. At least Apple is on the right track, with 10.0.4 it would take 'forever' to display the menu when an app was misbehaving. Apple has reduced that time by half and I hope they reduce it by another half by the time we see.
But first, why does your Mac freeze in the first position? Your Macintosh stops responding when there are a lot of commands piled up, and your computer doesn't have enough capacity to run all those apps.
A different common reason for a Mac hanging up is excessive heat. To help prevent it, check our article on the way to stop your Mac from overheating.
How to force an app to Quit on a Mac
If an app on your Mac stops answering, you can use what Apple calls 'Force Quit' to close it. But before you use this drastic path, try to close the app the usual way: Choose Quit from the app's menu in the menu bar, or you can press Command + Q while in the app.
If the app still doesn't quit, then follow certain steps:
- Concurrently hit these three keys: Option, Command, and Esc (Escape).
- Choose the app within the Force Quit window, then click Force Quit.
Alternatively, you can select Force Quit from the Apple menu in the upper-left corner of your screen, and then choose the app you want to quit via the Force Quit window. As you'll see, Apple's Force Quit function works very similarly to pressing Control + Alt + Delete on a PC.
I personally began playing this game many years many years ago during it's beta stages in 1999 before its official release in 2000. Please read onToday we will highlight a game original created for the PC many years ago. Counter-Strike, to be more specific, today we will talk about the latest in the CS games family, Counter-Strike GO aka Counter-Strike Global Offensive or for short, CS: GO. Cs source for mac os x.
Force Quit from the Apple menu
To force quit an app on a Mac:
- Hit the Apple logo in the upper left corner of your screen to open the Apple menu
- Choose the Force Quit option from the drop-down menu
- You should see the table of currently active apps. Select a frozen app and click Force Quit
Force quit from the Dock
The active application's icon is usually placed on your Dock panel. You can quickly force quit the non-responding application on a Mac from there. How can you do this? There's no magic here.
To end a task on a Mac:
- Get the frozen app's icon and right-click it (or click with the Control key pressed).
- Next, hit the Option key and choose the Force Quit option that pops up.
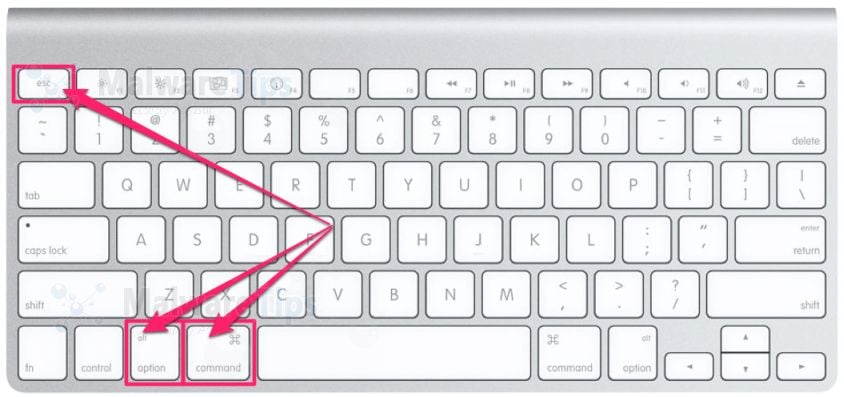
Force quit using the Mac keyboard shortcut
The easiest and probably the fastest way to access the Force Quit menu on a Mac is to use a particular key combination.
All you require to do to force quit a program on a Mac:
- Hold down the Command (⌘) + Option/Alt (⌥) + Esc keys concurrently to open the Force Quit menu
- Next, select the app you want to quit
- Hit the Force Quit button and you are done!
Seldom, when your Mac freezes your keyboard stops working, too. Luckily, it's fixable—check this article on how to fix a keyboard that stopped working. Vst drum machine for mac download.
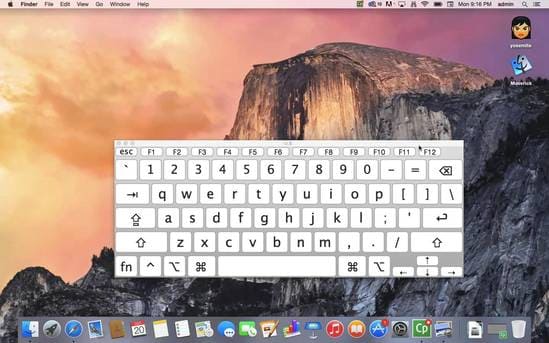
Force quit from the Activity Monitor
This is a more advanced yet still a relatively easy way to force quit the app on a Mac. Even if you're fresh to Macs, you've likely heard of the Activity Monitor app.
If the app isn't answering, you may check how it is using your system resources.
- Open Activity Monitor using the Spotlight search
- Go to the CPU tab
- Locate the app you need to quit from the list.
- Highlight this app and hit the X button in the upper left corner of the Activity Monitor window.


- Start by seeking for the Terminal in the Spotlight search window and launch the Terminal app
- Type in: killall application name
- For example, if the Show app doesn't respond, type in killall Preview
- Hit the Enter key
It's important to say that once you use the Killall command, the auto-save function won't work, and you'll lose your saved data. Thus, make sure to use this method carefully.
What happens if your force quit Finder?
The Finder tool assists you find and organize all your documents, media, folders, and other files. It's the first thing you see when your Mac starts, and it's ever available when you're utilizing other apps. So, if Finder should ever freeze, your Mac will be momentarily useless. Luckily, you can force Finder to quit when it stops returning. Just select Finder in the Force Quit window, and then hit Relaunch.
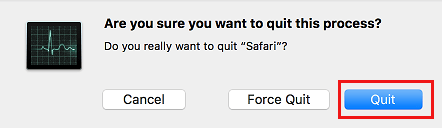
Force quit using the Mac keyboard shortcut
The easiest and probably the fastest way to access the Force Quit menu on a Mac is to use a particular key combination.
All you require to do to force quit a program on a Mac:
- Hold down the Command (⌘) + Option/Alt (⌥) + Esc keys concurrently to open the Force Quit menu
- Next, select the app you want to quit
- Hit the Force Quit button and you are done!
Seldom, when your Mac freezes your keyboard stops working, too. Luckily, it's fixable—check this article on how to fix a keyboard that stopped working. Vst drum machine for mac download.
Force quit from the Activity Monitor
This is a more advanced yet still a relatively easy way to force quit the app on a Mac. Even if you're fresh to Macs, you've likely heard of the Activity Monitor app.
If the app isn't answering, you may check how it is using your system resources.
- Open Activity Monitor using the Spotlight search
- Go to the CPU tab
- Locate the app you need to quit from the list.
- Highlight this app and hit the X button in the upper left corner of the Activity Monitor window.
Force quit using the Terminal
Alternatively, you can force quit the frozen app using the Terminal command. This step is for excellent Mac users who are familiar with shell commands.
- Start by seeking for the Terminal in the Spotlight search window and launch the Terminal app
- Type in: killall application name
- For example, if the Show app doesn't respond, type in killall Preview
- Hit the Enter key
It's important to say that once you use the Killall command, the auto-save function won't work, and you'll lose your saved data. Thus, make sure to use this method carefully.
What happens if your force quit Finder?
The Finder tool assists you find and organize all your documents, media, folders, and other files. It's the first thing you see when your Mac starts, and it's ever available when you're utilizing other apps. So, if Finder should ever freeze, your Mac will be momentarily useless. Luckily, you can force Finder to quit when it stops returning. Just select Finder in the Force Quit window, and then hit Relaunch.
Don't worry, nothing terrible would happen if your force quit Finder. You can quickly close it by any of the previous methods discussed in this article. Now you understand all the ways to force a non-responding app to quit. Hopefully, your Mac will run easily, and you'll rarely use these tricks.
